Ohne Garantie!
Bitte
überprüfen Sie die Ergebnisse
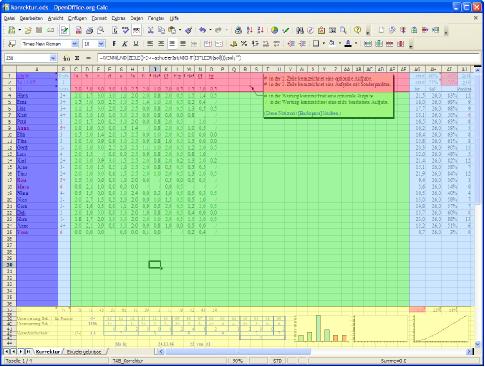
Kurzanleitung:
Im linken Teil des Datenblatts werden die Arbeit (Klasse, Datum) und die Klasse (Schülerzahl, Schülernamen) benannt.
Im mittleren Teil das Datenblatts werden oben die Bezeichnung der Aufgaben und die jeweils erreichbaren Rohpunktzahlen eingegeben.
Darunter wird während der Korrektur der Arbeit die von jedem Schüler erreichte Rohpunktzahl eingetragen. Die erreichbare Rohpunktzahl ist in grüner Schrift voreingestellt, so dass mitunter keine Eingabe erforderlich ist.
Im rechten Teil steht die Bewertung, die automatisch immer aktuell erfolgt. Das Programm schlägt die Benotung aufgrund der statistischen Rohpunktverteilung vor. Dieser Vorschlag muss überprüft und gegebenenfalls abgeändert werden.
Im unteren Teil werden statistische Angaben angezeigt.
Es
wird empfohlen, die gesamte Arbeit aufgabenweise zu korrigieren
und zu bewerten:
Man errinnert sich an
gleichartige Lösungswege/Fehler und bewertet sie gleich.
Die
Beurteilung erfolgt neutraler, weil man nicht immer registriert,
wessen Arbeit gerade vorliegt
Die unmittelbare statistische
Auswertung erlaubt schon während der Korrektur eine Einschätzung
einzelner Aufgaben und der Arbeit insgesamt.
Ausführliche Anleitung:
1. Eingabe und Statistik
Zunächst werden die Daten der Arbeit festgehalten.
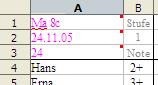
Hier handelt es sich um das
Korrekturblatt für die Mathematikarbeit in Lerngruppe ma
8c vom 24.11.05.
Es sind 24 Schüler in dieser Gruppe.
Das
Programm hat automatisch ermittelt, dass die Lerngruppe zur
Sekundarstufe I gehört.
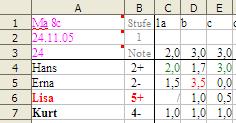
Für eine erfolgreiche Bearbeitung der Aufgabe 1a sind 2,0 Rohpunkte vorgesehen.
Hans erreicht bei Aufgabe 1a
die volle Punktzahl (grüne Schrift;
keine Eingabe erforderlich, nur Pfeiltaste rechts).
Bei Aufgabe1b
erreicht er 1,7 Rohpunkte (Eingabe: 1,7 Pfeiltaste rechts).
Erna
bekommt für die Bearbeitung der Aufgabe 1b einen Bonus
(rote Schrift).
Lisa hat Aufgabe 1a nicht bearbeitet (Symbol
/ oder ein anderes).
Aktueller Stand: Hans 2+, Erna 2-, Lisa 5+ (fette rote Schrift), Kurt 4- (fette Schrift).
![]()
Hier wurde in einer Zelle -0,5
eingetragen. Absicht oder eher ein Eingabefehler? (rote
Schrift)
Achtung: Die automatische
Eingabeergänzung von StarOffice setzt mitunter negative
Vorzeichen.
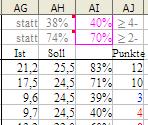
Das Programm addiert für jeden
Schüler die erreichte (Ist) und die erreichbare
Rohpunktzahl (Soll).
Hans hat bisher 21,2 von 25,5 erreichbaren
Rohpunkten erzielt, das sind 83%, die (zur Zeit) mit 12 Punkten (Note
2+) bewertet werden.
Lisa fehlt nur wenig an einer besseren
Beurteilung (blau markiert), Kurt fehlt
nur wenig an einer schlechteren (rot
markiert).
Die Leistungsbewertung erfolgt
aufgrund einer vorgegebenen Prozentgrenze für das Erreichen
einer 4- in Sekundarstufe I bzw. von 05 Punkten in Sekundarstufe
II und einer entsprechenden Grenze für 2- bzw. 10 Punkte.
In
diesem Beispiel werden 40% für 04 Punkte und 70% für 10
Punkte verlangt. Diese Angabe kann jederzeit geändert werden.
AI1 oder AI2 können frei gelassen werden, dann werden vom Programm vorgeschlagene Grenzen übernommen (zur Zeit 38% und 74%). Diese Werte ergeben sich beim Zugrundelegen einer Normalverteilung, wo ca. 68% der Ergebnisse im Intervall [E(X)-k·sx, E(X)+k·sx] liegen sollten, wenn k=1 gewählt wird.
![]()
Im vorliegenden Beispiel ist E(X)=56%, sx=23% und willkürlich k=0,80 gewählt. Für große Schülerzahlen und viele Aufgaben ergeben sich damit sinnvolle Werte.
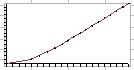
Die Umsetzung von Rohpunkte in
Notenpunkte wird unmittelbar in einem Diagramm veranschaulicht und
ist so gut zu kontrollieren. Um einen starken Knick an den Grenzen zu
04 bzw. 10 Punkten zu vermeiden, ändert das Programm die
eingestellten Grenzen leicht ab (hier 50% zu 49% und 83% zu
82%).
Die Bedeutung der Sonderzeichen # und
\ (Raute und Backslash) wird an Beispielen erläutert:

a) Arne und Tino haben in
den vorangehenden Stunden gefehlt und können nachweislich die
Aufgabe 1e nicht lösen. Statt einer Bewertung wird # oder
\ eingetragen, um diesen Aufgabenteil zu streichen. Entsprechend
werden 3,0 weniger Rohpunkte, also nur 21,4 statt 24,4, von ihnen
erwartet.
Zur Information kann hinter dem Sonderzeichen die
Rohpunktzahl stehen, die der Schüler bekommen hätte, wenn
dieser Aufgabenteil gewertet worden wäre.
b) Im Kopfteil der Tabelle wird die Raute eingesetzt, wenn ein Aufgabenteil wider Erwarten schwierig ist oder offenkundig die Zeit nicht ausreichte. In der zweiten Zeile (unter der Aufgabenbennung) wird ein # gesetzt und der Aufgabenteil so aus der Wertung genommen – es sei denn, dadurch verschlechtert sich das Gesamtergebnis des Schülers.
![]()
Da das # jederzeit wieder zurückgenommen werden kann, besteht so die Möglichkeit, den Einfluss einzelner Aufgabenteile schnell zu kontrollieren.
c) Dieses Verfahren ist auch anwendbar, wenn eine Aufgabe mehrere Lösungswege zuläßt, von denen der eine weniger originell und aufwendig ist. Statt einfach Extrapunkte zu vergeben (was auch sinnvoll sein kann), kann man mit der #-Methode individuell den Umfang der Arbeit erweitern und (nur im Falle einer Verbesserung) in die Wertung aufnehmen.
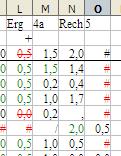
Am unteren Rand des Datenblatts befinden sich statistische Angaben.
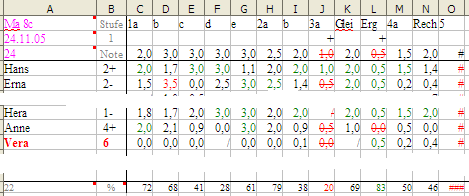
In der ersten Spalte steht die Zahl der vorliegenden Arbeiten.
Zu jedem Aufgabenteil wird der Anteil erreichter Rohpunkte prozentual angegeben. Häufig gelöste Aufgaben werden mit grüner Schrift, scheinbar schwierige Aufgaben mit roter Schrift hervorgehoben.
Den Abschluss bildet der Notenspiegel.

Dieser Notenspiegel
wird während der Dateneingabe ständig aktualisiert, so dass
bereits während der Korrektur Besonderheiten festgestellt werden
können.
Zu Beginn der Bewertung einer Aufgabe setzt das
Programm nach Eingabe der erreichbaren Punktzahl allerdings zunächst
alle Bewertungen (in grüner Schrift) auf "vollePunktzahl",
um die sich anschließende Dateneingabe zu vereinfachen.
Das
hebt natürlich das Notenbild, so dass sich immer erst nach
Abschluss der Korrektur eines Aufgabenteils eine brauchbare Aussage
ergibt.
Zusätzlich wird immer aktuell die Punktverteilung grafisch dargestellt.
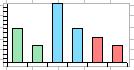
Nach dem Markieren der „Schüler“-Zeilen ist eine Sortierung nach Schülernamen möglich.

Aus der sortierten Datenreihe lassen sich die Ergebnisse leichter in das Notenheft oder in das Datenblatt Zeugnis übernehmen.
2. Drucken der Ergebnisse
Vorher sollten
allerdings die Ergebnisse ausgedruckt werden, da die Reihenfolge der
Anordnung der Schülerhefte entspricht!
Zunächst als
Übersicht für den Lehrer.
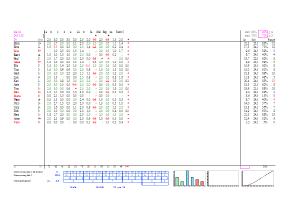
Für die Schüler wird in einer zweiten Tabelle "Einzelergebnisse" zeitgleich das Ergebnis so angezeigt, dass es für jeden Schüler einzeln ausgedruckt werden kann.
![]()
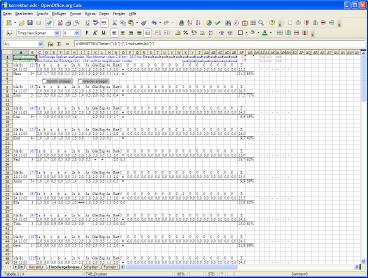
Die Einzelauswertung kann kompakt auf ein oder zwei Din-A4-Seiten ausgedruckt werden. Dann müssen die Ergebnisse der einzelnen Schüler mit einer Schere abgetrennt werden.
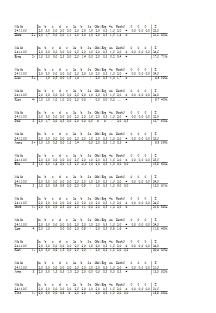
Oder
man druckt das Ergebnis eines jeden Schülers einzeln auf einem
Blatt aus; z.B. auf den Aufgabenblättern, die man zu diesem
Zweck in der richtigen Reihenfolge in den Drucker legt.
Die
entsprechende Einstellung wird im Menü Format-Seite
vorgenommen.
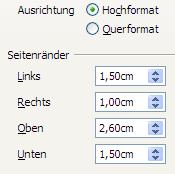
Hinsichtlich der Formatierung macht das Programm einen Vorschlag.
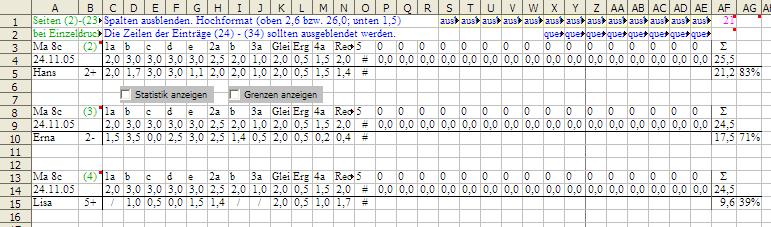
ausblenden
weist darauf hin, überflüssige Spalten auszublenden. (Nach
dem Markieren: Format-Spalte-Ausblenden)
Ein entsprechenden
Hinweis erfolgt bezüglich überflüssiger Zeilen.
quer gibt an, dass diese Spalten nur im Querformat auf ein Din-A4-Blatt passen.
In grüner Farbe werden die Seitennummern, auf denen die Ergebnisse bei Einzeldruck erscheinen, angezeigt. Das ist hilfreich, wenn man in mehreren Blöcken druckt.
Schließlich
ist es möglich anzugeben, ob auch der Notenspiegel auf jedem
Schülerausdruck erscheinen soll.
Wegen des zusätzliche
benötigten Platzes ist das nur bei geringer (Teil-)Aufgabenzahl
im Hochformat möglich.
Auch die Grenzen zwischen mangelhaft/ausreichend und befriedigend/gut können ausgedruckt werden.
Das sieht dann auf dem Papier so aus:
![]()